神舟笔记本作为中国知名品牌,在高性能与卓越品质上一直以来都享有盛誉。本文将深入探讨神舟笔记本的各个方面,从设计、性能、用户体验等多个角度进行全面评述,...
2025-08-05 199 神舟笔记本
作为一款广受欢迎的笔记本品牌,神舟笔记本在性能和稳定性上都表现出色。然而,对于一些新手来说,第一次使用神舟笔记本开机可能会感到困惑。本文将带领大家逐步了解神舟笔记本的开机教程,让你在使用过程中更加得心应手。

一:检查电源与连接线路
在正式启动神舟笔记本之前,确保电源线已经连接好,插头与电源插口完全接触,并且电源适配器显示出正常工作状态的指示灯。
二:查看电池状态
如果你正在使用电池供电,建议查看电池的电量是否充足。若电池电量较低,可以选择先将电源适配器连接至笔记本来避免因电池不足而影响正常开机。

三:摄像头隐私保护
现代笔记本大多配备了摄像头,为保护隐私,不少用户希望在开机前关闭摄像头。启动神舟笔记本后,可进入设置菜单找到“摄像头”选项,并关闭摄像头。
四:外接设备与周边设备
在启动神舟笔记本之前,确保所有外接设备和周边设备(如鼠标、键盘等)已正确连接。这样可以避免在开机后需要重新识别这些设备。
五:检查硬盘状态
当你按下神舟笔记本上的电源按钮时,你会听到硬盘开始启动的声音。如果你在开机过程中听到异常的响声,可能意味着硬盘存在问题,建议及时联系售后服务。

六:BIOS设置
启动神舟笔记本时,你可以按下特定的按键(通常是Del键或F2键)进入BIOS设置界面。在BIOS设置中,你可以调整一些硬件相关的配置,如引导顺序、启用或禁用设备等。
七:选择操作系统
当你成功进入BIOS设置后,你可以在“Boot”或“启动”选项中选择操作系统。如果你只安装了一个操作系统,一般会自动识别并显示。如果你有多个操作系统,可以通过选择来确定启动时的默认操作系统。
八:设置开机密码
在神舟笔记本的BIOS设置中,你还可以设置开机密码,以加强设备安全性。设置开机密码后,每次启动笔记本时都需要输入正确的密码才能进入系统。
九:启动设备检测
神舟笔记本在开机过程中会自动进行启动设备检测,以确保所有设备都正常工作。如果在启动过程中出现设备异常的情况,可以通过BIOS设置进行排查。
十:操作系统加载
当你完成所有设置后,按下“保存并退出”或类似选项后,神舟笔记本将开始加载操作系统。这个过程可能需要一些时间,请耐心等待。
十一:登陆界面
当操作系统加载完成后,你将看到登陆界面。输入正确的用户名和密码后,你就可以正式进入系统了。
十二:桌面环境
一旦成功登录系统,你会看到桌面环境。这里是你工作和娱乐的起点,你可以自由地打开应用程序、访问文件夹、进行各种操作等。
十三:操作系统更新
为了确保系统的稳定性和安全性,建议及时更新操作系统。你可以在操作系统的设置菜单中找到相关选项并进行更新。
十四:关机操作
当你使用完神舟笔记本后,可以选择合适的关机方式来关闭设备。在开始菜单中找到“关机”选项,点击后等待笔记本自动关闭。
十五:
通过本文的介绍,相信大家已经对神舟笔记本的开机教程有了更深入的了解。遵循正确的操作步骤,你将能够轻松启动你的神舟笔记本,并享受到高效便捷的使用体验。祝愿大家在使用神舟笔记本时都能事半功倍!
标签: 神舟笔记本
相关文章

神舟笔记本作为中国知名品牌,在高性能与卓越品质上一直以来都享有盛誉。本文将深入探讨神舟笔记本的各个方面,从设计、性能、用户体验等多个角度进行全面评述,...
2025-08-05 199 神舟笔记本

作为电脑领域的知名品牌,神舟一直以来都致力于为用户提供优质的产品和令人满意的购买体验。2015年,神舟笔记本经过全面升级,推出了一系列性能卓越、品质无...
2025-07-28 157 神舟笔记本

在如今信息技术高速发展的时代,随着数据存储需求的增加,一些用户可能需要给自己的神舟笔记本Z6加装机械硬盘。本文将带领大家通过简明易懂的教程,详细介绍如...
2025-07-01 212 神舟笔记本
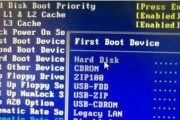
随着时间的推移,笔记本电脑的性能可能会下降,运行速度变慢。这时,使用U盘重装操作系统可以有效解决这个问题。本文将详细介绍如何在神舟笔记本上使用U盘进行...
2025-06-20 176 神舟笔记本

在现代社会中,笔记本电脑已成为人们工作和学习的重要工具之一。其中,2016年推出的神舟笔记本以其优秀的性能和多功能特点受到了广大用户的喜爱。本文将带您...
2025-06-19 142 神舟笔记本

随着科技的不断发展,我们对电脑存储空间的需求也越来越大。神舟笔记本作为一款性能强大的电脑品牌,用户对其存储容量的要求也在不断提高。本文将为大家介绍如何...
2025-01-21 965 神舟笔记本
最新评论