U盘大师是一款功能强大的软件,它可以帮助用户快速、方便地安装操作系统。本文将详细介绍如何使用U盘大师安装系统,并给出一系列步骤和注意事项,希望对读者有...
2025-03-14 225 盘大师
在安装Windows系统时,使用U盘U大师可以简化操作步骤,提高安装效率。本文将详细介绍如何使用U盘U大师来安装Windows系统,让您轻松完成安装。

1.准备所需材料:U盘、U盘U大师软件、Windows系统安装镜像文件。
在进行安装前,您需要准备好一根可用的U盘、下载并安装U盘U大师软件,以及获取所需的Windows系统安装镜像文件。

2.将U盘格式化为FAT32文件系统。
打开U盘U大师软件后,选择对应的U盘,点击“格式化”按钮,并选择FAT32文件系统进行格式化。
3.使用U盘U大师制作可启动U盘。

在U盘U大师软件中,选择“制作启动”选项,在弹出的窗口中选择Windows系统镜像文件,并点击“制作”按钮,等待制作完成。
4.设置电脑启动顺序为U盘启动。
重启电脑,进入BIOS设置界面,将启动顺序调整为U盘启动,并保存设置后退出。
5.使用U盘U大师启动电脑。
将制作好的可启动U盘插入电脑,并重新启动电脑,此时电脑将从U盘启动,并进入U盘U大师界面。
6.选择Windows系统安装类型。
在U盘U大师界面中,选择Windows系统安装类型,如Windows7、Windows10等,并点击确认按钮。
7.进行系统分区操作。
根据个人需求,在U盘U大师界面中进行系统分区操作,可以选择默认分区方式或手动设置分区大小。
8.开始安装Windows系统。
确认分区设置后,点击开始按钮,U盘U大师将开始安装Windows系统,并显示安装进度。
9.等待Windows系统安装完成。
耐心等待Windows系统安装完成,期间不要进行任何操作,以免中断安装过程。
10.完成安装后设置个人信息。
在Windows系统安装完成后,根据提示设置个人信息,如用户名、密码等。
11.更新驱动程序和系统补丁。
安装完成后,及时更新驱动程序和系统补丁,以确保系统的稳定性和安全性。
12.安装常用软件和工具。
根据个人需求,安装常用的软件和工具,如办公软件、浏览器、杀毒软件等。
13.备份系统镜像文件。
安装完成后,建议备份整个系统镜像文件,以备日后恢复或重新安装时使用。
14.对安装过程进行和评价。
回顾整个安装过程,使用U盘U大师安装Windows系统的优点和不足,并对其进行评价。
15.结束语:使用U盘U大师安装Windows系统简单方便,能够帮助用户快速完成系统安装,提高工作效率。但在操作过程中需谨慎,确保数据的安全性和正确性。希望本教程对您有所帮助,祝您安装成功!
标签: 盘大师
相关文章

U盘大师是一款功能强大的软件,它可以帮助用户快速、方便地安装操作系统。本文将详细介绍如何使用U盘大师安装系统,并给出一系列步骤和注意事项,希望对读者有...
2025-03-14 225 盘大师

随着WindowsXP系统逐渐退出历史舞台,现在很多电脑不再预装XP系统,而一些老旧的电脑或特定应用场景还需要使用XP系统。本文将介绍如何使用U盘大师...
2025-01-22 246 盘大师

随着技术的发展,电脑系统的安装已经变得更加简单和便捷。U盘大师作为一款强大的系统安装工具,能够帮助我们在短时间内完成Win7系统的安装。本文将详细介绍...
2024-11-16 222 盘大师

随着技术的不断发展,越来越多的电脑用户选择使用U盘大师BIOS来安装操作系统。U盘大师BIOS是一种方便、快捷、可靠的系统安装工具,它可以帮助用户轻松...
2024-09-17 199 盘大师
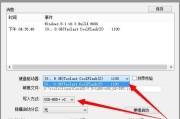
在如今的科技时代,电脑操作系统的更换已经成为常态。然而,很多人对于如何安装新的操作系统感到困惑。本文将以U盘大师为例,为大家详细介绍如何使用U盘大师来...
2024-01-23 212 盘大师

在使用电脑的过程中,我们常常会遇到各种系统故障,例如蓝屏、卡顿、死机等问题,这时候,U盘大师Win7版就成为了我们的救星。本文将为您介绍U盘大师Win...
2024-01-18 231 盘大师
最新评论