U盘大师是一款功能强大的软件,它可以帮助用户快速、方便地安装操作系统。本文将详细介绍如何使用U盘大师安装系统,并给出一系列步骤和注意事项,希望对读者有...
2025-03-14 225 盘大师
在如今的科技时代,电脑操作系统的更换已经成为常态。然而,很多人对于如何安装新的操作系统感到困惑。本文将以U盘大师为例,为大家详细介绍如何使用U盘大师来安装ISO系统,让你的电脑焕然一新。
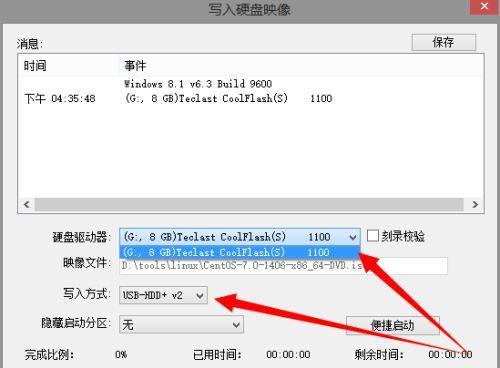
一:准备工作
在开始安装之前,首先要确保你有一台可用的计算机和一根空白的U盘。同时,你还需要下载并安装U盘大师软件,这是我们安装ISO系统所必需的工具。
二:选择合适的ISO系统
在安装ISO系统之前,你需要确定自己想要安装的操作系统,并下载相应的ISO镜像文件。确保选择与你的计算机兼容的系统,并保存在一个易于找到的位置。
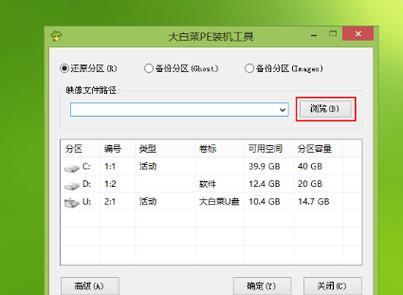
三:插入U盘并打开U盘大师
将空白的U盘插入计算机的USB接口,并打开已经安装好的U盘大师软件。等待软件自动识别并显示U盘的相关信息。
四:格式化U盘
在U盘大师的界面中,选择相应的U盘,并点击“格式化”按钮。确认操作后,软件将会开始格式化U盘,这个过程可能需要一些时间,请耐心等待。
五:制作U盘启动盘
在格式化完成后,选择“制作启动盘”功能。在弹出的窗口中,选择之前下载好的ISO镜像文件,并点击“开始”按钮。U盘大师将会自动将ISO镜像写入U盘中,并将其变成一个可启动的U盘。
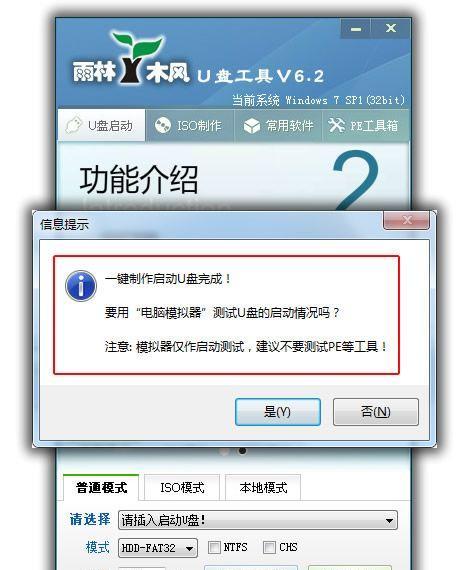
六:设置计算机启动顺序
将制作好的U盘启动盘插入要安装系统的计算机,并重启计算机。在计算机开机时,进入BIOS设置界面,将U盘设为第一启动项。保存设置并退出BIOS。
七:启动并安装ISO系统
计算机重新启动后,它将会自动从U盘启动,并进入ISO系统的安装界面。根据界面上的指引,选择安装语言、目标硬盘以及其他系统设置。点击“安装”按钮开始安装过程。
八:等待安装过程完成
系统安装过程需要一定的时间,请耐心等待。安装过程中,计算机可能会多次重启,这是正常现象。请确保不要中断电源或移除U盘,以免导致安装失败。
九:配置系统设置
当系统安装完成后,计算机将会自动重启并进入新安装的ISO系统。根据系统的引导,进行必要的配置和设置,如创建账户、网络连接等。
十:安装所需驱动程序
在进入新系统后,你可能需要手动安装一些硬件驱动程序。可以通过厂商官网下载并安装相应的驱动程序,以保证系统的正常运行。
十一:更新系统补丁
安装完毕后,记得及时更新系统的补丁和安全更新。这可以帮助提高系统的稳定性和安全性,同时也能享受到更好的操作体验。
十二:迁移个人数据
如果你之前有重要的个人数据,可以将其从备份中恢复到新系统中。确保备份是完整的,并在恢复前进行必要的检查。
十三:测试系统功能
在完成以上步骤后,建议对新系统进行一些简单的测试,以确保所有功能和硬件都能正常工作。如浏览器、音频、视频、打印机等。
十四:优化系统设置
根据个人需求和偏好,对新系统进行必要的优化设置。例如,更改桌面壁纸、调整系统字体大小、安装喜爱的软件等。
十五:享受全新的系统体验
现在你已经成功安装了ISO系统,可以开始享受全新的操作系统带来的便利和愉悦了!希望本文对于你使用U盘大师安装ISO系统有所帮助。
通过使用U盘大师,我们可以轻松地安装ISO系统,为我们的计算机带来新的体验。只需按照上述步骤,准备工作、制作U盘启动盘、设置计算机启动顺序等,即可完成整个过程。希望本文能够帮助到你,让你在更换操作系统时更加得心应手。
标签: 盘大师
相关文章

U盘大师是一款功能强大的软件,它可以帮助用户快速、方便地安装操作系统。本文将详细介绍如何使用U盘大师安装系统,并给出一系列步骤和注意事项,希望对读者有...
2025-03-14 225 盘大师

随着WindowsXP系统逐渐退出历史舞台,现在很多电脑不再预装XP系统,而一些老旧的电脑或特定应用场景还需要使用XP系统。本文将介绍如何使用U盘大师...
2025-01-22 246 盘大师

随着技术的发展,电脑系统的安装已经变得更加简单和便捷。U盘大师作为一款强大的系统安装工具,能够帮助我们在短时间内完成Win7系统的安装。本文将详细介绍...
2024-11-16 222 盘大师

在安装Windows系统时,使用U盘U大师可以简化操作步骤,提高安装效率。本文将详细介绍如何使用U盘U大师来安装Windows系统,让您轻松完成安装。...
2024-10-25 188 盘大师

随着技术的不断发展,越来越多的电脑用户选择使用U盘大师BIOS来安装操作系统。U盘大师BIOS是一种方便、快捷、可靠的系统安装工具,它可以帮助用户轻松...
2024-09-17 200 盘大师

在使用电脑的过程中,我们常常会遇到各种系统故障,例如蓝屏、卡顿、死机等问题,这时候,U盘大师Win7版就成为了我们的救星。本文将为您介绍U盘大师Win...
2024-01-18 231 盘大师
最新评论