U盘大师是一款功能强大的软件,它可以帮助用户快速、方便地安装操作系统。本文将详细介绍如何使用U盘大师安装系统,并给出一系列步骤和注意事项,希望对读者有...
2025-03-14 208 盘大师
随着技术的发展,电脑系统的安装已经变得更加简单和便捷。U盘大师作为一款强大的系统安装工具,能够帮助我们在短时间内完成Win7系统的安装。本文将详细介绍如何使用U盘大师进行Win7系统的安装,让你轻松享受系统更新换代的乐趣。
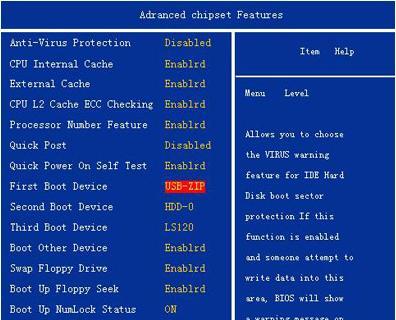
标题和
1.准备工作
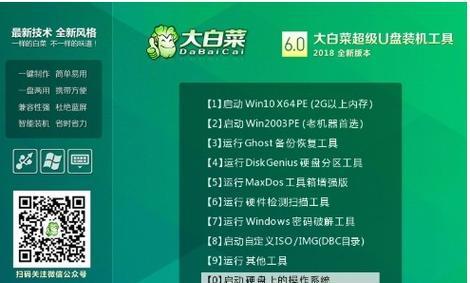
在开始安装之前,你需要准备一个容量不小于8GB的U盘、一台已经安装好U盘大师的电脑和一个可用的Win7系统镜像文件。
2.下载和安装U盘大师
通过官方网站或其他可靠渠道下载U盘大师的安装程序,然后按照提示进行安装。

3.启动U盘大师
安装完成后,双击桌面上的U盘大师图标,启动该软件。
4.插入U盘
将事先准备好的U盘插入电脑的USB接口,确保U盘能够被电脑正常识别。
5.选择系统镜像文件
在U盘大师的主界面上,点击“选择系统镜像”按钮,然后浏览文件并选择你之前下载好的Win7系统镜像文件。
6.选择U盘
在主界面上找到已插入的U盘,点击“选择U盘”按钮,然后选择你要将系统安装到的U盘。
7.格式化U盘
在选择完U盘后,点击“格式化”按钮,等待U盘格式化完成。
8.创建启动盘
格式化完成后,点击“一键制作”按钮,等待U盘大师将系统镜像写入U盘并创建启动盘。
9.设置电脑启动项
将制作好的U盘插入需要安装系统的电脑,并在开机时按下相应键进入BIOS设置界面,将U盘设置为首选启动项。
10.开始安装系统
重启电脑后,U盘大师会自动加载系统安装程序,按照提示进行Win7系统的安装。
11.系统配置
在安装完成后,按照向导进行一些基本的系统配置,如语言选择、计算机名称等。
12.安装驱动程序
根据你的电脑硬件配置,安装相应的驱动程序,以确保所有硬件正常工作。
13.更新系统
打开系统更新功能,下载并安装最新的补丁和更新,以保证系统的稳定性和安全性。
14.安装常用软件
根据个人需求,安装一些常用的软件,如浏览器、办公软件、音视频播放器等。
15.备份系统
在系统安装和配置完成后,使用U盘大师进行系统备份,以便将来出现问题时能够快速恢复。
通过使用U盘大师,我们可以轻松地完成Win7系统的安装。只需几个简单的步骤,就能够享受到系统更新换代带来的便利和功能提升。希望本文所提供的教程能够对你有所帮助,让你轻松快捷地安装Win7系统。
标签: 盘大师
相关文章

U盘大师是一款功能强大的软件,它可以帮助用户快速、方便地安装操作系统。本文将详细介绍如何使用U盘大师安装系统,并给出一系列步骤和注意事项,希望对读者有...
2025-03-14 208 盘大师

随着WindowsXP系统逐渐退出历史舞台,现在很多电脑不再预装XP系统,而一些老旧的电脑或特定应用场景还需要使用XP系统。本文将介绍如何使用U盘大师...
2025-01-22 231 盘大师

在安装Windows系统时,使用U盘U大师可以简化操作步骤,提高安装效率。本文将详细介绍如何使用U盘U大师来安装Windows系统,让您轻松完成安装。...
2024-10-25 172 盘大师

随着技术的不断发展,越来越多的电脑用户选择使用U盘大师BIOS来安装操作系统。U盘大师BIOS是一种方便、快捷、可靠的系统安装工具,它可以帮助用户轻松...
2024-09-17 184 盘大师
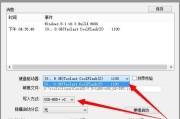
在如今的科技时代,电脑操作系统的更换已经成为常态。然而,很多人对于如何安装新的操作系统感到困惑。本文将以U盘大师为例,为大家详细介绍如何使用U盘大师来...
2024-01-23 197 盘大师

在使用电脑的过程中,我们常常会遇到各种系统故障,例如蓝屏、卡顿、死机等问题,这时候,U盘大师Win7版就成为了我们的救星。本文将为您介绍U盘大师Win...
2024-01-18 215 盘大师
最新评论